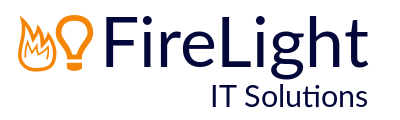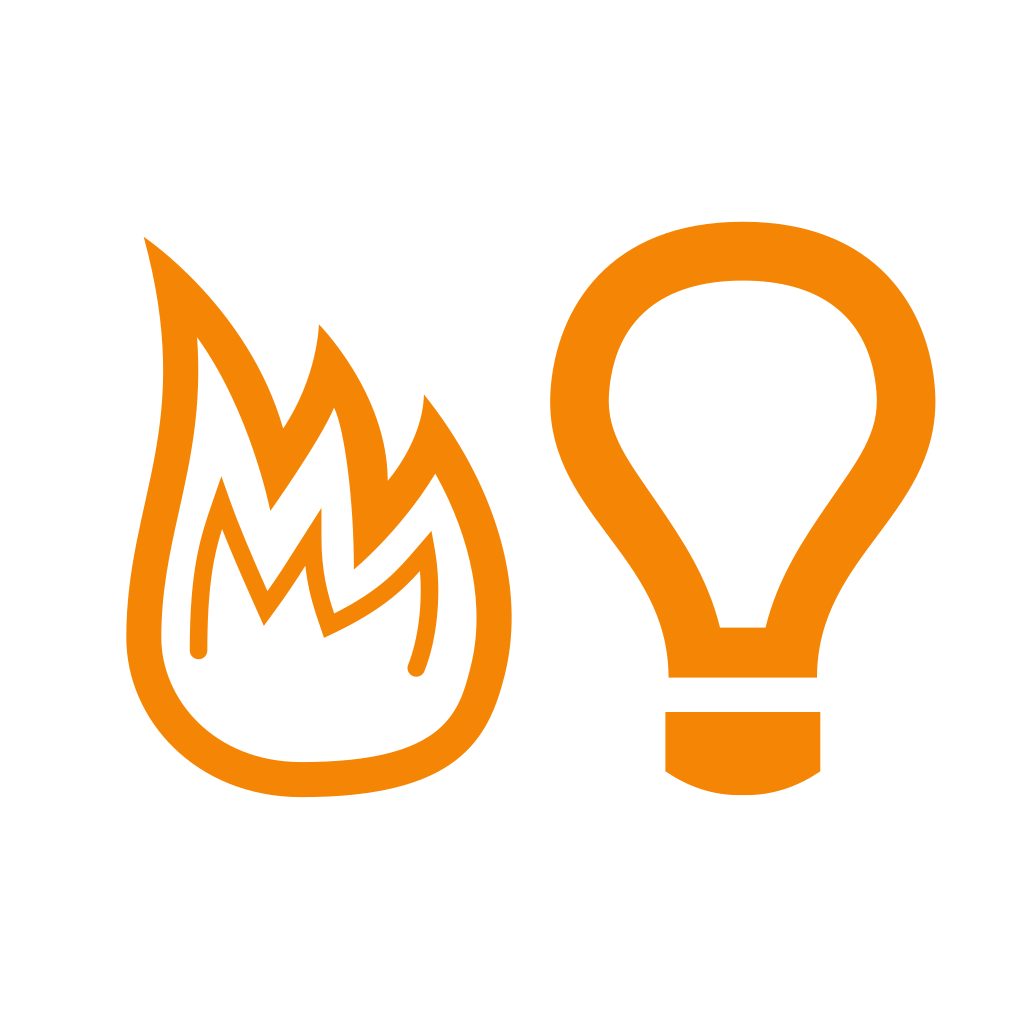Windows Security: Disable Admin Rights
It is much harder for malware to install without you becoming aware if the account you are logged in with does not have permission to install applications.
Create a separate "Admin" account for maintenance, then change your account to a standard user account. You'll still be able to install software, but you'll be required to enter the "Admin" username and password every time you need to install something new.
For Windows 10:
- Hold down the Windows key and press the R key on your keyboard, this should bring up the Run command dialogue.
- Type netplwiz and click OK.
- Click Add and then Sign in without a Microsoft Account (not recommended).
- Click the Local account button.
- Enter a username (such as "Admin" or "IT"), a strong password and a hint and click Next.
- Select the newly created user and click Properties.
- Select the Group membership tab, change the user to an Administrator and then click OK.
- Select your existing user from the lick and click Properties.
- Select the Group membership tab, change the user to an Standard User and then click OK.
- When you close the control panel window you will be asked to sign out and sign back in again, do so.